Linked on this page are just some of the local resources to aid you in the telling of your own story, including the technology resources available at the library's Digital Media Lab (located downstairs in the library). Get more info about the resources from the tabbed box below, or go to the complete Media Making guide.

In this space you can create and edit projects that incorporate photos, video, audio and other digital media, for both print and web-based applications. This space was designed with resources to help you create, collaborate, edit and share digital media projects.
There are digital cameras, camcorders, tripods and laptops available for you to check out at the library's circulation desk.
Explore this page to find descriptions of equipment and software that are available to you in the Digital Media Lab as well as tutorials to help you create your projects. The digital media lab is an autonomous studio and provides limited staff support.
The recording studio in the Digital Media Lab allows for up to 4 students to record audio using a multitrack interface. This means that each microphone is recorded individually, allowing for volume adjustments during and after recording as well as individually editing what was recorded by each microphone.
Individuals and groups can use the recording studio to record an episode of a podcast, an interview, an oral history or any other audio project. This setup could also be used to record voice over for a slide or video presentation.
The recording studio set up uses a 4-channel sound mixer that is plugged into the iMac computer. Recording can be done using the programs Adobe Audition and Garage Band.
| Audio Editing Software | |
|---|---|
 |
|
| Adobe Audition* | GarageBand |
*Adobe Audition is also part of the Adobe Creative Cloud collection of applications available on campus computers.
The microphones are designed to work with the iMac computer. The microphones are not connected to the Windows PC.
You will find the Adobe Audition software by clicking on the Launchpad icon.
This icon is grey with a black rocket: ![]()
MAC TIP: All applications will be found using Launchpad. When you click on Launchpad a window will open that contains icons for applications as well as folders containing groups of applications. There can be multiple pages in Launchpad. If the program you are looking for is not available on the initial window you can scroll to the next window by click and dragging the screen with the mouse OR clicking on the white dots at the bottom of the window.
The Adobe Audition application uses an icon that is square with the letters Au:
Please Note when opening Adobe Audition: If you get a pop-up message that asks for access to the microphones click on YES.
Once Adobe Audition is open you will need to check your system settings to make sure the program will recognize the microphones. Follow these simple steps to check you system settings.
Click on the Adobe Auditions CC menu option at the top of the screen. Then click on Preferences, then Audio Hardware... (See the screenshot below)
(click on image to enlarge)
With the Audio Hardware Preferences menu open, click on the drop-down option for Default Input: then Default Output: and select Steinberg UR44 for both. (See the screen shot below)
(click on image to enlarge)
Once you have selected the Steinberg UR44 as the default audio source you can close the Preferences menu.
Click on File at the top of the screen. Then click on New, then Multitrack Session... (See screenshot for further help)
Name your file and select where you want it to save to. Click on Browse to select a specific folder or location.
WARNING: Files saved on the desktop may be deleted after you log off the computer. Chose a more stable location to save your work, such as a flash drive, OneDrive or another cloud-based service.
Find this option in the upper left of the window. Note that Multitrack may already be selected when you open a new project.
When selected the word Multitrack and the icon will be a teal blue color as seen in the screenshot below.
The following instructions will allow each microphone to record in individual tracks. The microphones and the sound mixer are labeled as Microphone 1, Microphone 2 and so on. In Adobe Audition these microphones are labeled as [01M], [02M] and so on. In other words, when you see [01M] on the computer that corresponds with the microphone labeled as Microphone 1.
In Adobe Audition, find where it says Track 1 in the column that runs down the middle of the screen. There's a green horizontal bar next to where it says Track 1. Underneath this title there's an arrow pointing to the right and text that says "Default Stereo Input". Click on this text, then click on Mono then click on [01M] (See the screenshot below). This step will connect track 1 with Microphone 1.
(click on image to enlarge)

Repeat these steps for all microphones that will be used by selecting [02M] for track 2, and so forth.
For each of the tracks you will find small letters M S R I. These are next to the track number. Click on the R. When selected, the R will turn red (See screenshot below). This turns the microphone on.
Put on the headphones and check the sound levels of the microphones by speaking into the microphones. Adjust on the mixer for quiet or loud talkers.
The record button is the red circle near the bottom of the screen (see Screenshot)

Record your audio by speaking clearly into the microphones.
TIP: You can start and stop your recordings as much as needed within the Adobe Audition program. Each time you hit stop your audio recording will split into an individual segment. Editing audio in Adobe Audition may be difficult if you have never done it before. If editing is needed look for tutorials on YouTube or ask a librarian to see if anyone would be able to help.
The stop button is the grey square near the bottom of the screen in the same row as the record button. The stop button is on the far left of these controls (see Screenshot)

When finished recording, click on the File menu option at the top of the screen. Select Export, then Mixdown. (See Screenshot). Save to an appropriate location, such as a flash drive, OneDrive or other cloud-based service
(click on image to enlarge)
It is suggested that you save your file as one of the following file types:
.wav
.mp3
.aiff
Audio files can be played using most media players, such as iTunes or Windows Media Player. You can also import your audio into video editing software, attach it into Canvas or upload the audio to an online streaming audio website such as SoundCloud. If you will be uploading your audio file to a specific application, Canvas or other website be sure to first check which file types are supported.
| Video Editing Software | ||
|---|---|---|
 |
||
|
Adobe Premier Pro |
Adobe After Effects | iMovie |

Image source: VIXIA HF R500 Black. Canon USA.com, www.usa.canon.com/internet/portal/us/home/products/details/ camcorders/consumer/vixia/vixia-hf-r500/vixia-hf-r500. Accessed 17 June 2020.
A powerful HD video camera that comes in a small and portable package. Use this video camera to film footage for your next video project, interview or presentation.
What's included with this camera?
Check out a tripod to help with recording. (Video camera uses a standard tripod mount)
Below is a link to a PDF to the user manual. There is also information below about transferring files to a computer. Check out the linked video review on the right for an overview of this video camera.
Follow these steps:
(click on image to enlarge)
(click on image to enlarge)
Special Note:
Files saved to the desktop of school computers will be deleted when that computer is restarted. All computer restart overnight. Be sure to save the files to a USB drive, external hard drive. the cloud, or in another manner.
| Photo Editing Software |
|---|
| Adobe Photoshop Adobe Lightroom |

Photo by Andrew Hutchings on Unsplash
A compact Point-and-Shot camera that is simple to use and capable of taking beautiful high-quality photographs. This camera can also be used to record 1080p Full HD video. Use this camera to take photos for your next photography project or for use in other class projects or presentations.
What's included with this camera?
Check out one of our tripods for use with this camera. (Camera uses a standard tripod mount)
Below is a link to a PDF of this camera's user manual. There is also information below about transferring files to a computer. Check out the linked video on the right for a detailed overview of the camera's basic features.
(click on image to enlarge)
On the resulting box select "Import settings"
(click on image to enlarge)
Special Note:
Files saved to the desktop of school computers will be deleted whenever that computer is restarted. All computers restart overnight. Be sure to save the files to a USB drive, external hard drive or in another manner.
| Adobe Acrobat Pro | Adobe Illustrator | Adobe InDesign | Adobe Dreamweaver |
| Adobe Creative Cloud software for creating and editing PDF files. | Adobe Creative Cloud software for creating graphics, logos, infographics, and posters. |
Adobe Creative Cloud word processing software for creating and publishing magazines, newspapers and other word processing documents such as poster, flyers and brochures. |
Adobe Creative Cloud software used for web design and development. |
There Digital Media Lab has more editing programs to explore then what is listed on this page. If you need help getting started using any of these programs try searching the web for tutorial videos, there are many freely available on YouTube. See a librarian if you need help searching for content.
| PowerPoint | Publisher |
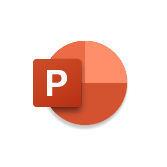 |
 |
| Application from Microsoft focusing on customizable slides and presentations | Application from Microsoft focusing on page layout and design |

